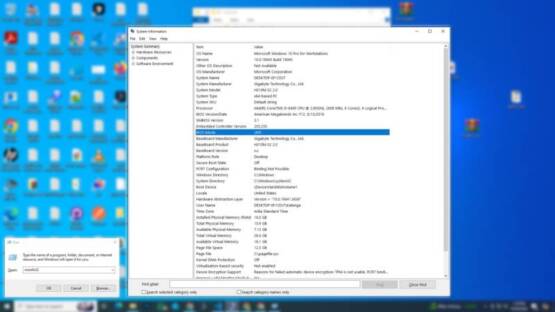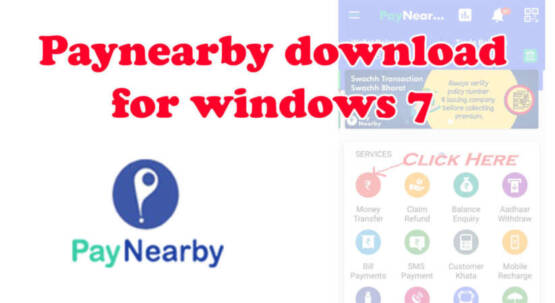Mantra MFS 100 – A Step-by-Step Guide to Aadhar Authentication
In India, the demand for seamless and secure authentication processes is greater than ever. Enter Mantra MFS 100, a robust Aadhar authentication device that is revolutionizing the landscape of Aadhar verification. This guide is designed to take you step-by-step through the setup and utilization of the Mantra MFS 100 with your mobile device, guaranteeing a steadfast and secure link for Aadhar authentication.
Getting Acquainted with the Process
Before delving into the specifics, let’s gain a bird’s-eye view of the process involved in linking and deploying the Mantra MFS 100 for Aadhar authentication. This device empowers you to conduct swift and dependable biometric verifications, rendering it an indispensable tool across various applications.
Essential Components – RD Service App and OTG Cable
To kickstart the process, you’ll require two fundamental components: the RD Service App and an OTG (On-The-Go) cable. The RD Service App acts as the conduit between your Mantra MFS 100 and the Service Provider App, while the OTG cable facilitates the conversion of the Mantra USB interface into Micro USB or OTG Interface.
Setting up Your Mobile Device
- Validate Device Compatibility for Aadhar Authentication
The initial step entails confirming that your mobile device is compatible with the Mantra MFS 100 for Aadhar authentication. Refer to the manufacturer’s compatibility guidelines to ensure a seamless experience. - Install the Mantra RD Service
Prepare your mobile device for Aadhar authentication by installing the Mantra RD Service app from your device’s application store. This app plays a pivotal role in enabling communication between your mobile device, the Mantra MFS 100, and the Service Provider App. - Enable OTG Setting on Your Mobile Phone
Navigate to your mobile device’s settings and ensure that the OTG setting is activated. This setting is imperative for your mobile device to recognize and communicate effectively with the Mantra MFS 100.
Configuring Your Mantra Device
- Establish the OTG Connection to the Mantra Device
Now, let’s prepare the Mantra MFS 100 device. Securely connect one end of the OTG cable to the device. - Link OTG Cable to Your Mobile
Connect the other end of the OTG cable to your mobile device. This step solidifies the physical connection between the Mantra MFS 100 and your mobile device.
Connecting Your Mantra Device to Your Mobile
- Keep the RD Service App Open
Launch and keep the RD Service app active on your mobile device. This app acts as the bridge between your mobile device and the Mantra MFS 100. Ensure the app remains open throughout the entire connection process. - Await the “Device Ready to Use” Prompt
Once the RD Service app is operational, await the notification indicating that the Mantra MFS 100 is “ready to use.” This message signals that the device is successfully connected and primed for authentication
Related Articles
Addressing Potential Challenges
In any technical endeavor, obstacles may surface. Here are some common troubleshooting steps for potential issues:
- Rooted Mobile Phone
Confirm that your mobile device is not rooted, as rooted devices may not be compatible with Aadhar authentication. - Internet Connectivity
Verify that your mobile device maintains a stable internet connection. A weak or absent connection can impede the Device Registration process. - OTG Settings and Cable
Double-check that the OTG settings on your mobile device are accurately configured and that the OTG cable is firmly connected. - RD Service Validity
Ensure that the RD Service validity has not lapsed, as expired licenses can disrupt the authentication process.
Testing the Mantra
Conduct a device test within the RD Service app after connecting the Mantra MFS 100 to your mobile device. This test is crucial to verify the device’s functionality and precision.
Encouragement to Seek Professional Assistance if Necessary
Should you encounter persistent challenges during the setup or authentication process, we strongly recommend seeking professional support. A trusted service provider can adeptly address technical hurdles and ensure a seamless experience with your Mantra MFS 100 device.