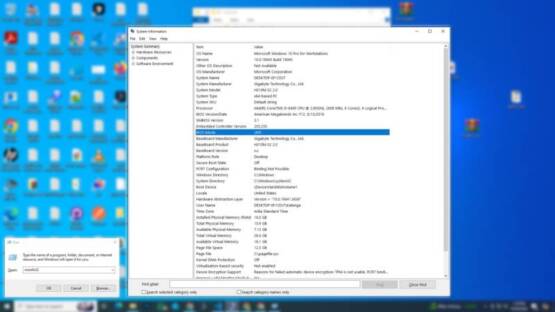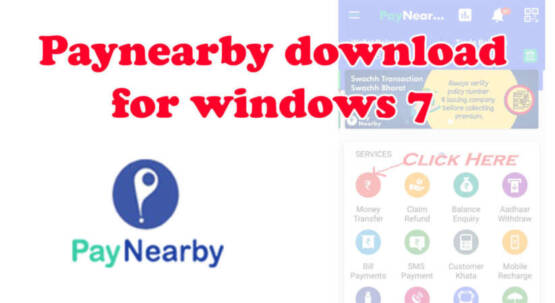When setting up your PC or laptop, knowing whether it uses BIOS or UEFI can be important for compatibility and performance, especially when installing an operating system, configuring hardware, booting with password reset USB or troubleshooting boot-related issues. Here’s a guide to help you check if your device supports BIOS or UEFI.
Understanding BIOS and UEFI
BIOS (Basic Input/Output System) and UEFI (Unified Extensible Firmware Interface) are two types of firmware interfaces between your computer’s hardware and its operating system. BIOS is the older, traditional firmware, while UEFI is a newer, more advanced alternative with enhanced features, including faster boot times and more secure startup processes.
Some key differences include:
- Faster booting with UEFI.
- Security features like Secure Boot are available in UEFI.
- File system compatibility in UEFI supports large drives (over 2 TB) and users can create more than 4 partitions.
Most computers manufactured after 2010 support UEFI, although they may still include a compatibility mode to run in BIOS mode.
Method 1: Checking Through Windows System Information
The easiest way to determine your firmware type in Windows is by using the System Information tool. Here’s how:
- Open System Information:
- Press
Windows Key + Rto open the Run dialog box. - Type
msinfo32and press Enter.
- Press
- Look for BIOS Mode:
- In the System Information window, look for the BIOS Mode entry.
- If it shows UEFI, your device is using UEFI firmware.
- If it shows Legacy, your device is using BIOS.
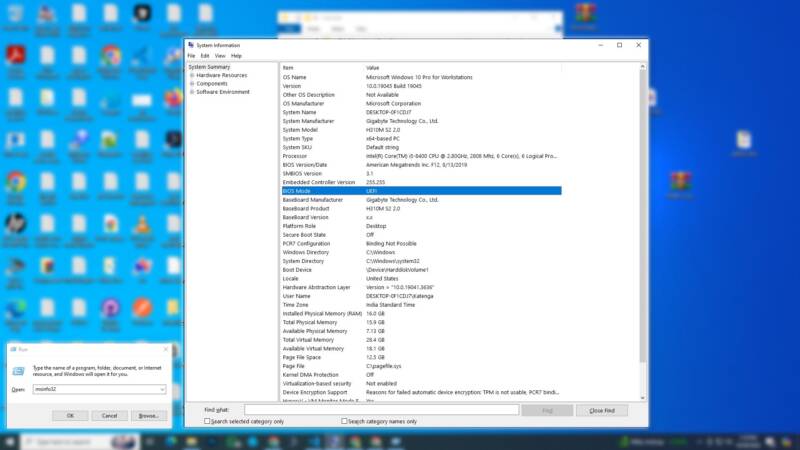
This method provides a quick answer and works for most versions of Windows, including Windows 8, 10, and 11.
Method 2: Checking via Disk Partition Style
Another way to check for UEFI or BIOS is to look at your system’s disk partition style, as UEFI systems typically use the GPT (GUID Partition Table) style, while BIOS uses the MBR (Master Boot Record) style.
- Open Disk Management:
- Right-click the Start button and select Disk Management.
- Alternatively, press
Windows Key + Xand choose Disk Management from the list.
- Check Partition Style:
- In the Disk Management window, right-click on your system disk (usually labeled Disk 0) and select Properties.
- Go to the Volumes tab and look at the Partition Style field.
- If it says GUID Partition Table (GPT), you’re likely using UEFI.
- If it says Master Boot Record (MBR), you’re likely using BIOS.

Method 3: Checking in UEFI/BIOS Settings
If you’re still unsure, you can access the firmware settings directly. This method is usefull when you are unable to access Windows System.
Here’s how to do it:
- Restart Your PC and Enter Firmware Settings:
- Restart your computer and press the key to enter the firmware settings (commonly F2, F12, DEL, or ESC) during the startup process. Check your manufacturer’s instructions if needed.
- Look for UEFI Settings:
- Once in the firmware settings, look for any mention of UEFI or Legacy Boot. If there’s an option to enable or disable UEFI, your system supports UEFI.
- Many modern systems offer a “BIOS Compatibility Mode” or “CSM” (Compatibility Support Module) to run in legacy BIOS mode even if the firmware supports UEFI.
Method 4: Checking via Command Prompt (Advanced)
If you prefer a command-line approach, you can use Windows PowerShell or Command Prompt.
- Open Command Prompt or PowerShell as Administrator:
- Right-click the Start menu and select Command Prompt (Admin) or Windows PowerShell (Admin).
- Enter the Following Command:
bcdedit
- Look for a line labeled path under the Windows Boot Loader section.
- If it shows a path containing
\EFI\Microsoft\Boot\bootmgfw.efi, your system is using UEFI. - If it doesn’t reference
EFI, then your system is likely using BIOS.
Why It Matters: UEFI vs. BIOS
Choosing between UEFI and BIOS is more than a technical detail—it affects your system’s security, performance, and compatibility. Here’s why it matters:
Boot Speed: UEFI is designed to initialize hardware faster than the legacy BIOS, which means reduced boot times. For users who prioritize speed, UEFI offers a noticeable advantage, especially on modern devices with SSDs.
Support for Large Drives: BIOS has limitations with hard drive sizes, capping out at around 2.2TB, which can be a drawback for users needing extensive storage. UEFI supports much larger drives (up to 9.4 zettabytes), making it ideal for anyone working with large files or extensive data, like content creators and enterprise users.
Enhanced Security with Secure Boot: UEFI includes a feature called Secure Boot, which helps protect the system from malicious software during the boot process. This security layer is critical in today’s cybersecurity landscape, especially for users handling sensitive information or frequently connecting to public networks.
Future-Proofing: UEFI is the standard for most modern systems, so choosing it over BIOS can improve compatibility with newer hardware and software. As technology advances, using UEFI ensures your system will continue to support future updates and enhancements.
Flexibility and Customization: UEFI is more flexible than BIOS, allowing for a richer user interface and mouse support in the setup screen, which can be a significant benefit for users managing multiple operating systems or customizing their setups.
Ultimately, opting for UEFI offers advantages in speed, security, and future-readiness, making it the preferred choice for most modern systems. However, users with older hardware or simpler requirements may still find BIOS sufficient for their needs.
Final Thought
Knowing whether your PC or laptop supports BIOS or UEFI is useful when configuring, upgrading, or troubleshooting your system. Using any of the methods above, you can quickly identify your firmware type and ensure your computer is set up for optimal performance and compatibility with modern operating systems and hardware.
Now that you know how to check, you’re equipped to handle BIOS and UEFI configurations with confidence. Happy computing!